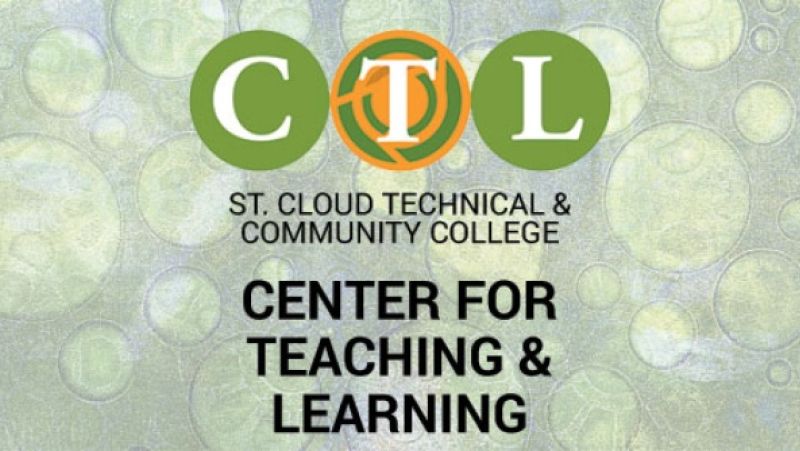
Adding badges and certificates to your D2L course is a fantastic way to increase engagement in your classes and improve student motivation.
Once you have awards set up in your D2L class, adding a spark of motivation to your course is simple! This week’s blog focuses on how and why to use D2L Awards in your classes. Prefer to watch and listen? Check out the video below.
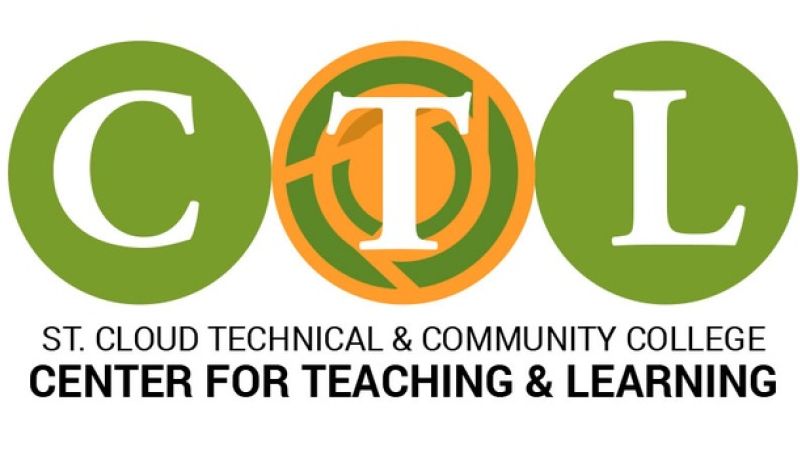
Why Use D2L Awards?
We often reach out to students who are falling behind in our courses, but sometimes may forget to congratulate students who are doing well! This is where badges can come in handy. They help instructors and students to take a second to appreciate the amazing learning that is happening beyond just the grades in the gradebook.
Award Ideas
There are so many things instructors can use awards for. You can reward students for engaging in the course with a badge like “Content Conqueror.” Where students get a badge for viewing all of the content in the module. You could reward them for not giving up by setting up a release condition for number of attempts on a quiz. Maybe they took the quiz 3 times – they could get a badge for this! A great start award could be used for students who completed all of module 1 and passed the first quiz, for example. To reward students for insightful discussion posts, how about a MVP award? – Most valuable poster! There are so many possibilities for fantastic badges.
How to Set Up Awards in your D2L Courses
To set up awards, go to your course D2L page, and click on Course Admin. Then click on Awards. Begin by going to Course Awards and click on Add Award to Course and then “Create.” Come up with a name for your award and write a description so that you and students know what this award is for. Decide if the award is a badge or certificate. Certificates are often thought of as several badges put together for completing a larger group of tasks. Students are able to print out certificates. You can set the award to expire or not. Select an image for the award. This could be one of the pre-loaded D2L images, or you can find a more specific image on the internet to use.
After you save the award, you will now see it in your badges list. Click on “Edit Properties” and create release conditions to have this badge be awarded at the appropriate time. You can leave the “credits” section blank since our credits are awarded through the registrar’s office. You can create as many release conditions as you would like for one badge. Maybe students need to submit to a folder AND achieve a certain score on a quiz to earn a badge, for example.
Awards you create will automatically be awarded when students complete the criteria for that award. You can also go to the Classlist Awards page to manually issue awards to individual students.