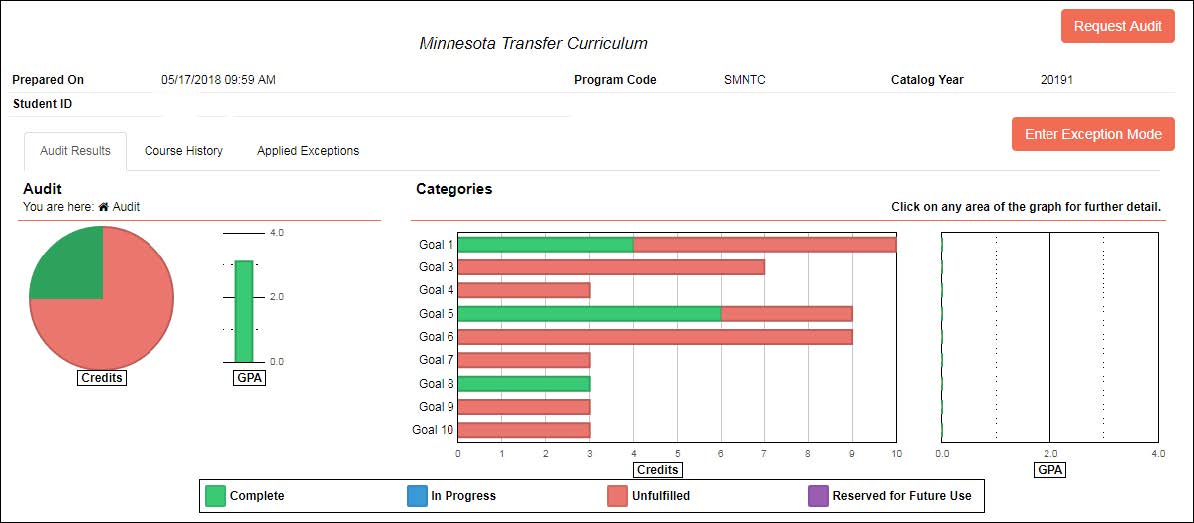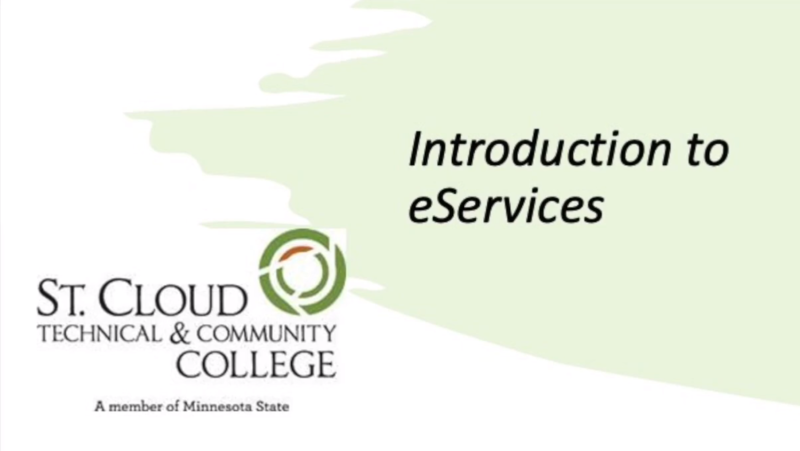
How to Login:
- At sctcc.edu, click on Current Students at the top of the page and select eServices
- Login using your StarID and Password
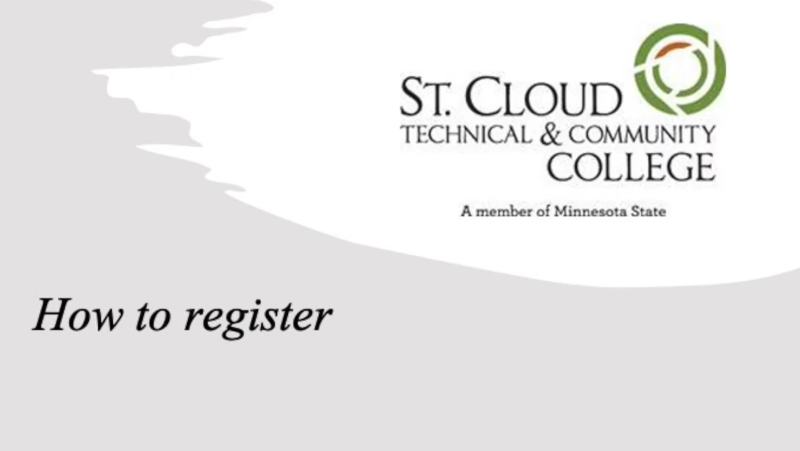
- Go to sctcc.edu, under Current Students, click on the eServices link.
- Log in using your StarID and Password.
- From the Course Search view, search for courses at St. Cloud Technical & Community College by choosing the Subject from the drop down menu and entering the Course Number (if known). Make sure that you have selected the correct semester, ex. Fall 2020.
- The Search Results & Plan page will show results for the courses you searched for, as well as courses on your Wish List, Wait List, and Registered list. Click the arrow down icon to expand your Plan.
- Click on the Course Title for more information.
- Add a course to your wish list by clicking the plus icon. (a box will pop up to confirm)
- Repeat this process for as many courses you wish to register for.
- Click Continue to Review My Plan, you'll see all the courses in your Wish List.
- Click the box for each course you wish to register.
- Click the blue box Select Course(s) to proceed to Register.
- Enter your Registration Access Code if required. Current students need to meet with their advisor to get their access code.
- Enter your StarID password.
The screen will display if registration was successful or not. Make note of the reason it was not successful and contact the Advising Center advising@sctcc.edu or Records Office registration@sctcc.edu for questions.
If the Wait List is enabled, follow these instructions to get on a Wait List for a course.
- In the course search results click the pen on paper icon.
- Check the section of the course you want to be on the Wait List for (you may check multiple sections).
- Click Submit.
- The courses you are on the Wait List for will be listed in the My Plan section towards the top of the page.
You will be notified via your SCTCC student email account if you are given permission to register for a course on your Wait List. Check your email account often!
If you receive an email indicating you are have been given permission to register for a course on your Wait List, you will have 24 hours from the time the email was sent to register for the course. After 24 hours your seat is forfeited and you will be required to add yourself to the end of the Wait List again. The email will include instructions and a link to register for the course. Please follow these directions.
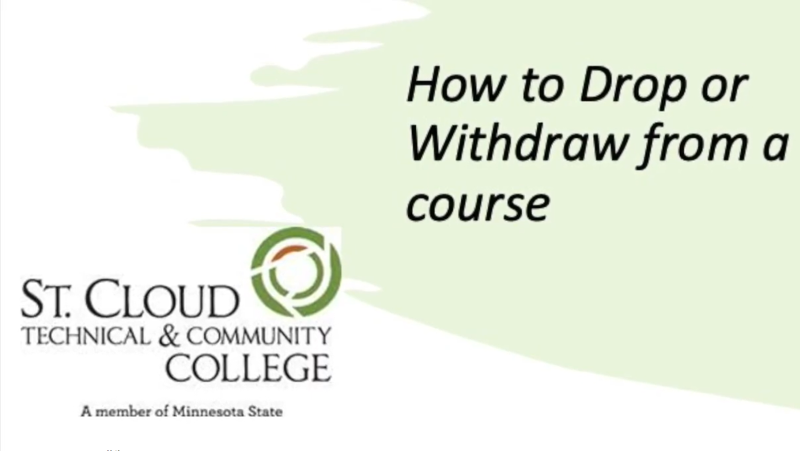
Please speak with an advisor before withdrawing from any courses about completion rate requirements.
- Go to sctcc.edu, click on eServices link.
- Click the Courses and Registration tab from the menu on the left.
- Click the View/Modify Schedule tab from the menu on the left.
- The courses you are registered for during a given semester will be listed (pictured below).
- You can view the Last Dates to Drop/Withdraw from each individual course by hovering over the icon.
The Drop Date is the last day you can drop the course and not receive a W or be charged for the course.
The Withdraw Date is the last day you can withdraw from the course to receive a W.
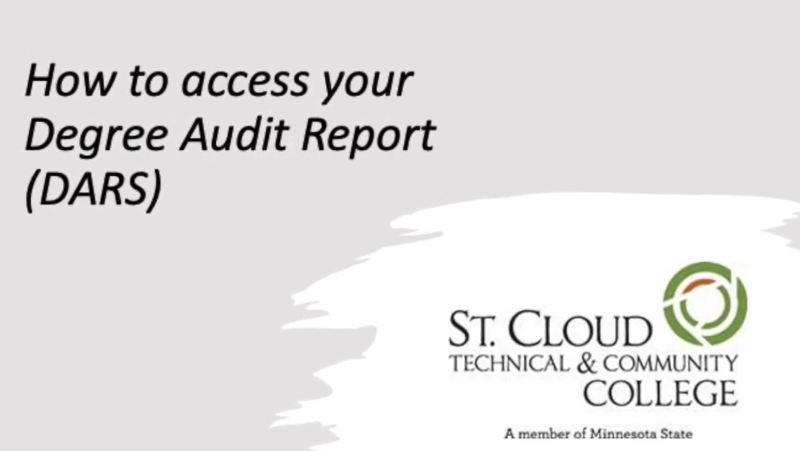
- Go to sctcc.edu, under Current Students click on the eServices link
- Log in to eServices using your StarID.
- Select Academic Records (from the left side navigation).
- Select Degree Audit Portal (from the left side navigation).
- Select Click Here to Access Degree Audit Report Self-Service (new window opens).
- Log in with StarID and StarID password.
- Click Run Declared Programs.
- Click View Audit for the major you wish to view. (See below for instructions on how to run a What-If Audit).
- If you don’t see correct major, stop by Admissions Office to add major.
- Verify completed courses are listed including transfer credits.
uAchieve
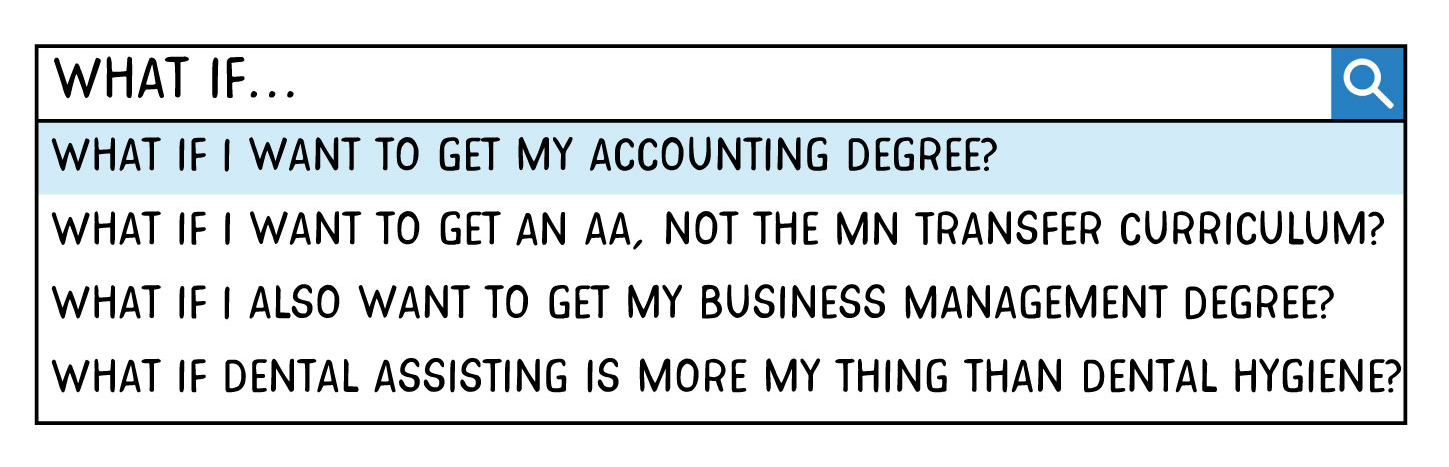
Now you can find out how your finished classes apply to a new major, right in your DARS report!
Just login to eServices, click on Academic Records, then Degree Audit Portal.
1. Click on "Click here to access Degree Audit Self-Service".
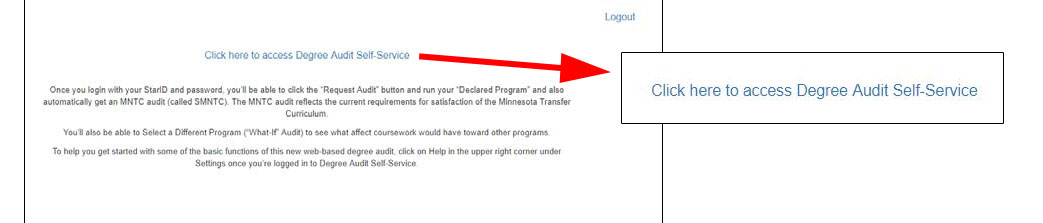
2. Log in to uAchieve Self-Service with your StarID and password.
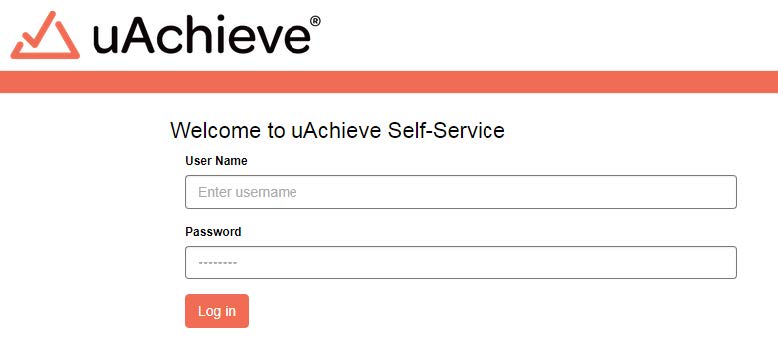
3. The first time you log in, you'll see the screen below. Click "Request Audit."
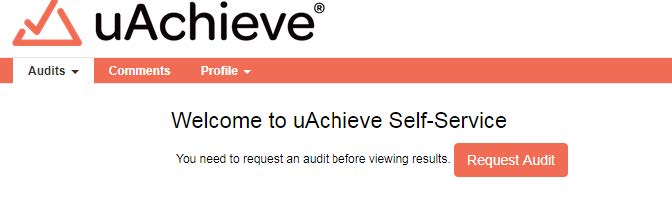
4. Click "Run Declared Programs" to run an audit of your current major and a Minnesota Transfer Curriculum audit.
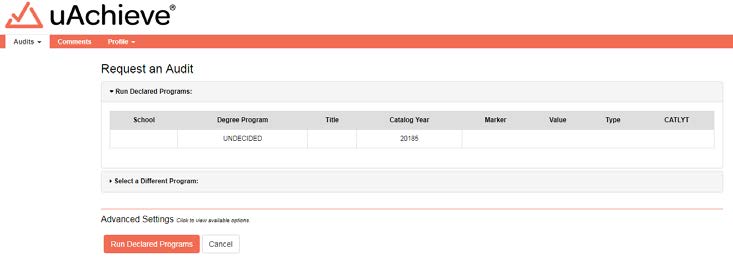
5. To see your "What-if" audit, go to the "Audits" tab, click on "Request New".
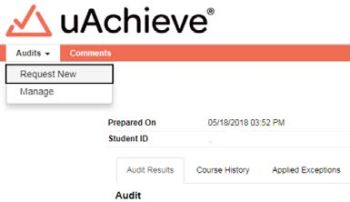
6. Click on "Select a Different Program".
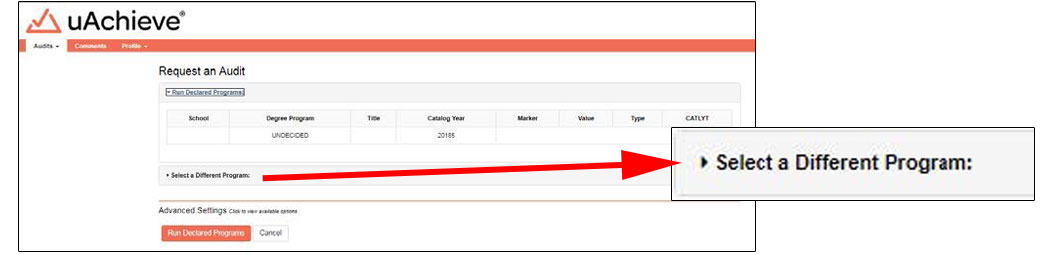
7. From the drop-downs, select the program and catalog year.
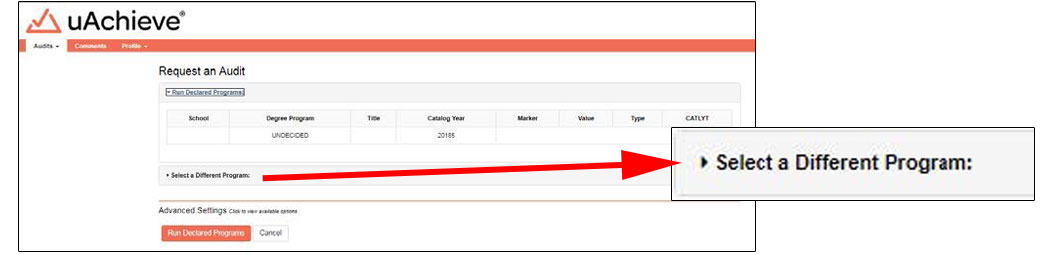
8. Once you make your selections, click on "Run Different Program".
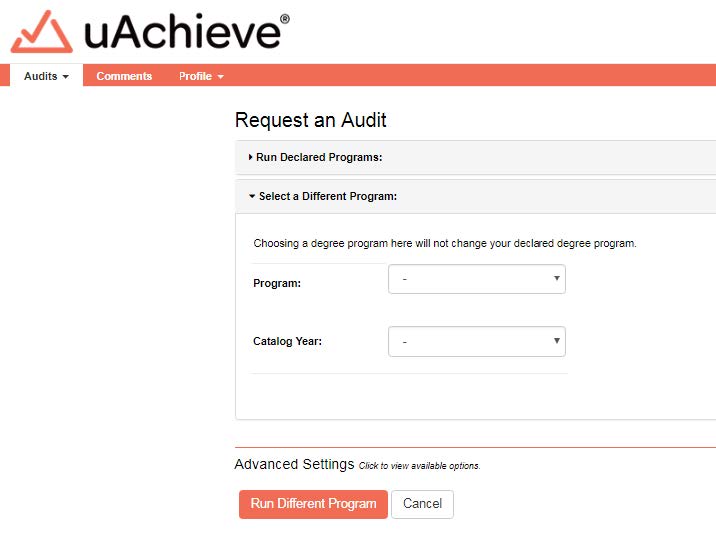
9. The "What-if" audit should automatically display.